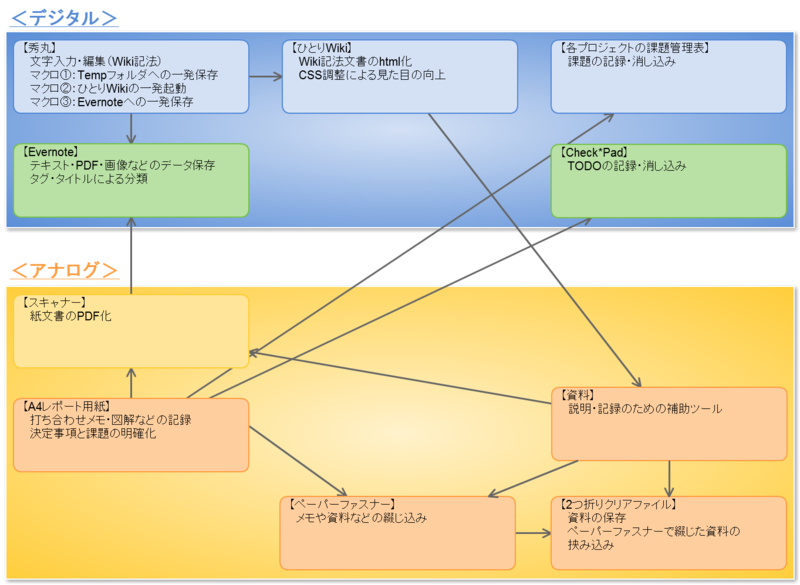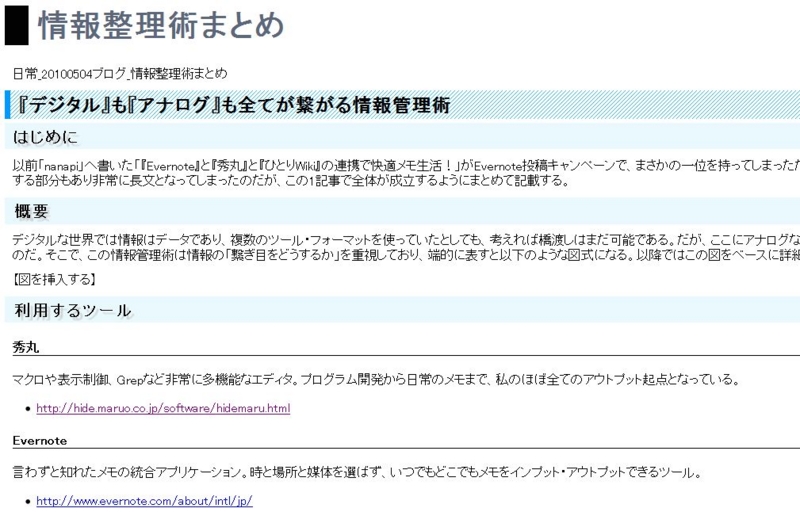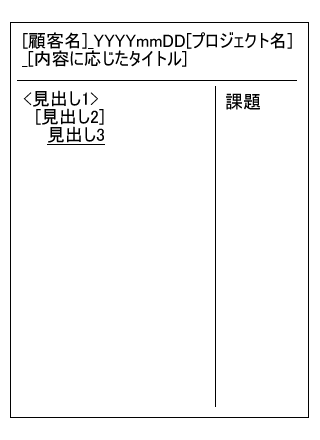『デジタル』も『アナログ』も全てが繋がる情報管理術
はじめに
以前「nanapi」へ書いた「『Evernote』と『秀丸』と『ひとりWiki』の連携で快適メモ生活!」がEvernote投稿キャンペーンで、まさかの一位を持ってしまったため、折角なので自分の情報管理術の全体像をまとめてみた。
nanapiの記事と重複する部分もあり非常に長文となってしまったのだが、この1記事で全体が成立するようにまとめて記載する。
概要
デジタルな世界では情報はデータであり、複数のツール・フォーマットを使っていたとしても、考えれば橋渡しはまだ可能である。
だが、ここにアナログな世界の情報が入り込んでくると途端にやっかいになる。情報の流れが繋がらなくなるのだ。
そこで、この情報管理術は情報の「繋ぎ目をどうするか」を重視しており、端的に表すと以下のような図式になる。
以降ではこの図をベースに詳細な内容や設定を説明していく。
利用するツール
Evernote
言わずと知れたメモの統合アプリケーション。時と場所と媒体を選ばず、いつでもどこでもメモをインプット・アウトプットできるツール。
スキャナー
手書きのメモや紙にしかない資料など、PDF化しデジタルとアナログの橋渡しとなるツール。
どんなものでも良いと思うが、紙の束をまとめて読み込んでくれるドキュメントスキャナ的なものがオススメ。
資料
打ち合わせなどを行う際には通常発生するはず。持参する際は前述の「ひとりWiki」で生成する場合が多い。
これも書き込んだりしたら全てPDF化する。
ペーパーファスナー
パンチで穴を空けるとあとは綴じるだけ。余計な表紙や紙などがないからかさばらず、本当に必要な資料だけを綴じておくことができる。
デジタルで保管しただけだといざという時心許ないのだが、アナログでも必要なものをシンプルに管理しておけば非常に安心できる。
【秀丸】→【ひとりWiki】
入力
Wiki形式で書くのは、1週間程メモ書きを常にこの形式で書くようにしていると、自然と慣れてきて、特に意識することなくできるようになる。
さらに、書きながら頭の中でブレイクダウンできるようになるのでオススメ。
ただ、如何せん初期設定のままだと見にくいため『秀丸』に以下の設定を行っている。
- [メニュー]→[その他]→[ファイルタイプ別の設定]
- ここで[設定の対象]として[デザイン]の下の[強調表示]を選び、次の設定を行う。
【行の強調1】^\*([^\s\*]+|\s+\S+).* 【行の強調2】^\*\*([^\s\*]+|\s+\S+).* 【強調1】^-([^\s-]+|\s+\S+).* 【強調2】^--([^\s-]+|\s+\S+).*
※階層は「見出し」も「箇条書き」も"3"まであるが、設定しすぎると逆に見にくいので"2"までにしている。
マクロ1:Tempフォルダへの一発保存
以下のマクロを使って固定のTempフォルダへ一行目をタイトルとして保存する。
私の場合は「[顧客名]_YYYYmmDD[プロジェクト名]_[内容に応じたタイトル]」というフォーマットを全てに適用している。
//マクロファイル用のフォルダにファイル保存 $saveFile = "C:\\[〜ファイルパス("\"マークは2つ重ねてエスケープする)]" + leftstr(gettext(seltopx, 1, 0, 0),strlen(gettext(seltopx, 1, 0, 0))-2) + ".txt"; message "以下に保存します。- " + $saveFile; saveas $saveFile;
マクロ2:ひとりWikiの一発起動
以下のマクロを使ってメモをhtmlファイルへ変換する。
あっという間に打ち合わせ資料の出来上がり。
※パスが上手くしていできず動かないなどの声をいただきました。対応方法は以下の記事のコメント欄を参考にしていただければと思います。ご迷惑をお掛けしまして申し訳ありません。
//日付、時刻 $date = leftstr(date,2) + midstr(date,3,2) + midstr(date,6,2); $time = leftstr(time,2) + midstr(time,3,2) + midstr(time,6,2); //設定 //wiki2html.exe //ファイルパスは随時調整 $exe = "C:\\Program Files\\wiki2html-0\.10\.2\\wiki2html\.exe"; //$exe = "E:\\99\.Software\\04\.text\\06\.htwiki-1\.13\.1\\wiki2html-0\.10\.2\\wiki2html\.exe"; //wikiのタイトル。 $title = input("タイトル",""); if($title == ""){ $title = $date + $time; } //$title = $date + $title; $title = $title; //オプション $option = " /n PukiWiki /t " + $title; //ブラウザ。現在はfirefox。 $browser = "C:\\Program Files\\Mozilla Firefox\\firefox\.exe"; //$browser = "E:\\99\.Software\\09\.browser\\Sleipnir\\bin\\Sleipnir\.exe"; //wikiを配置するディレクトリ。 $wiki_dir = "C:\\[〜ファイルパス("\"マークは2つ重ねてエスケープする)]\\"; //現在時刻(ファイル名用) $now = $date + $time; //wikiのファイル名。 //$wiki_name = leftstr(basename,strlen(basename) - strlen(filetype)) + $now + "\.html"; $wiki_name = $title +"\.html"; //実際に実行するwiki2html。 $wiki2html = $exe + $option + " " + filename + " > " + $wiki_dir + $wiki_name; //↓↓実行↓↓ run $wiki2html; run $browser + " " + $wiki_dir + $wiki_name;
【ひとりWiki】→【資料】
「ひとりWiki(wiki to html)」で生成されるファイルとは別に、wiki.cssファイルがあるため見た目のカスタマイズが可能である。
逆に見にくくなった感もあるが。。。
適用するには同じ名前の括り(h1やpreなど)が存在する場合は置き換えて、存在しない場合は一番下に追加する。
また、h2の背景用画像は以下にある。
印刷する際は必ず使用しているブラウザの「背景を印刷する設定」をオンにしてください。
【秀丸】→【Evernote】
マクロ3:Evernoteへの一発保存
一行目をファイル名として固定フォルダへ保存し、そのままそれをタイトルとしてEvernoteへ保存する。
ノートブックの指定やタグの指定はできないが毎回それを指定するよりかは後でまとめて整理した方が効率的なためとにかく放り込む設定にしている。
//マクロファイル用のフォルダにファイル保存 $saveFile = "C:\\[〜ファイルパス("\"マークは2つ重ねてエスケープする)]" + leftstr(gettext(seltopx, 1, 0, 0),strlen(gettext(seltopx, 1, 0, 0))-2) + ".txt"; message "以下に保存します。- " + $saveFile; saveas $saveFile; //ファイルパスは随時調整 run "C:\\Program Files\\Evernote\\Evernote3.5\\ENScript.exe" + " createNote \/s " + $saveFile;
ノートブック・タグ
現在750個くらいのノートがあるが、ノートブックは特に分ける必要性を感じていないため1つしか使っていない。
タグは親子関係をつけて「[<顧客名>]」>「[【プロジェクト名】]」となるように設定している。
【スキャナ】→【Evernote】
ローカルにはPDF専用のTempフォルダを作成しており、そこへ全て保存するようにしている。
命名ルールもテキストファイルと同様で「[顧客名]_YYYYmmDD[プロジェクト名]_[内容に応じたタイトル]」というフォーマットを全てに適用している。
【A4レポート用紙】・【資料】→【スキャナ】
以下の図のようなレイアウトで基本的にはメモを記述している。
メモを取ったはいいが結局よく見返さなかったり、後々にうまく繋がらなかったりという経験は誰しもあるのではないだろうか。
私の場合は「とにかくこれだけは後でやらなければいけない」という課題事項だけは右側に独立して記述するようにしている。
例えば、「誰々に何かを依頼する」とか「何々を次回打ち合わせまでに検討する」とかいった宿題事項である。
これらの情報も全てスキャナで取り込みPDFで保存する。
【A4レポート用紙】→【各プロジェクトの課題管理表】・【Check*Pad】
メモの右側に記述した課題事項を日々見る管理資料へ転記する。
これでメモだけにしかないのは話した内容や決定事項(議事録におこす場合も多いが)のみとなり、やらなければならないことは別出しで日々の管理サイクルの中に入って抜けることが少なくなる。
【A4レポート用紙】・【資料】→【ペーパーファスナー】
とりあえず「後々見るかも」というメモはプロジェクト毎に綴じておく。
時系列にドンドン綴じていって定期的中身を見て「PDFにも保存してあるから必要ない」というものはシュレッダー行き。
ちなみにペーパーファスナーは「真鍮製」がオススメ。曲がったクセが付きにくいし色合いが使っていて気持ち良い。
【ペーパーファスナー】・【資料】→【二つ折りクリアファイル】
クリアファイルの右側にはずっと持っておきたい資料やカタログなどを入れ、左側には一時的な参考資料やメモを入れて使い分けている。
ペーパーファスナーで綴じた資料はそれだけだと表紙などがなく、すぐにヨレてしまったするので二つ折りの間に入れて保管・持ち歩きをする。
まとめ
「デジタル」部分では【秀丸】、「アナログ」部分が【A4レポート用紙】が入力の起点となっている。
そこからどのように少ない管理場所でまとめられるか・シンプルなフローで続けられるかを考えて上記のような形となった。
ただ所詮方法は方法でしかなく、本業をどれだけサポートして効果的に成果をだせるかを求めるものに過ぎないと思う。
今回の内容は部分的に分割して使うこともできると思いますので、何かに使えることがあったら使っていただけたら幸いです。